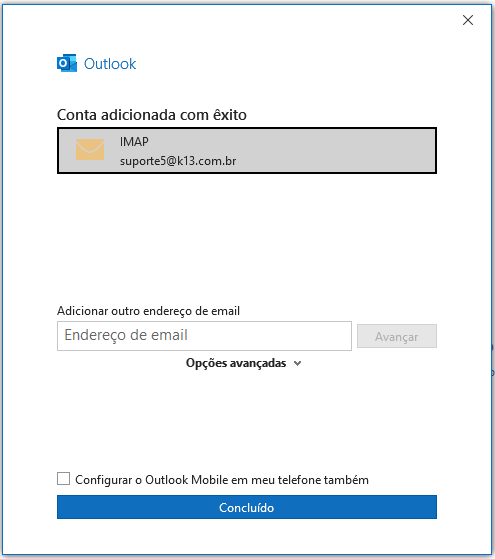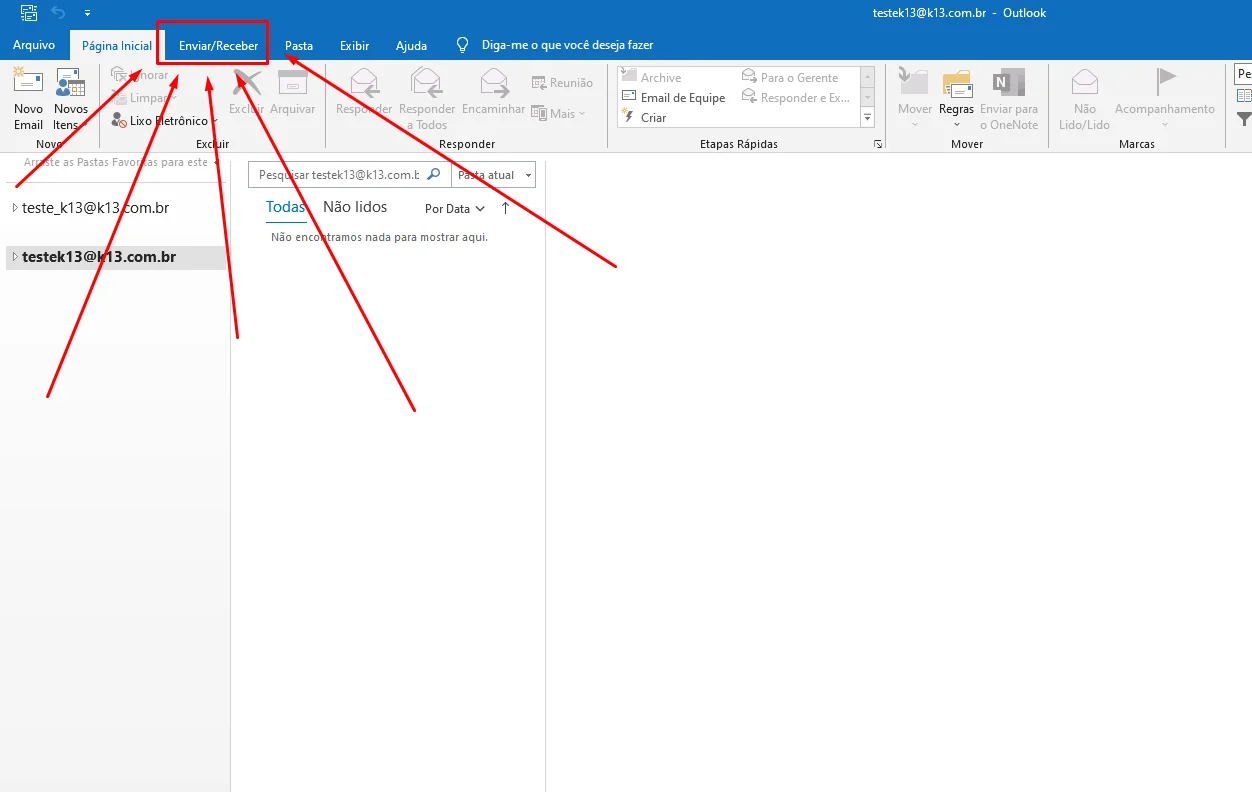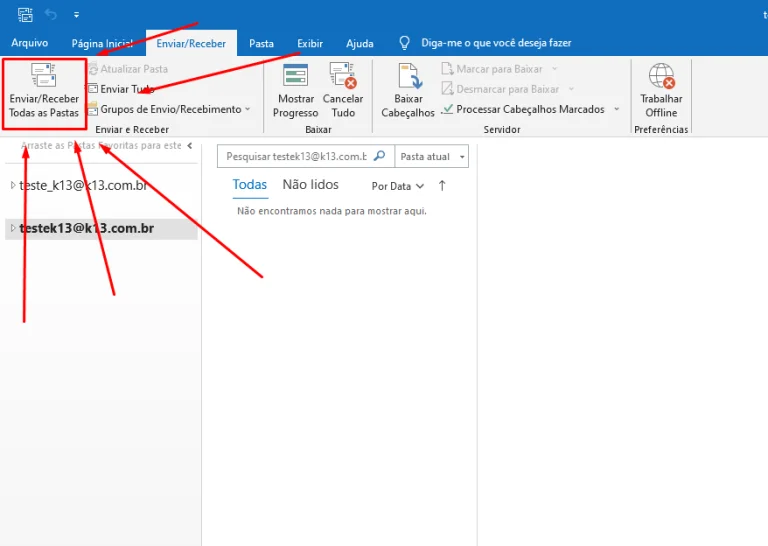Tutoriais
Como entrar em contato conosco
E-commerce
E-mails
Assinaturas de E-mail
Configurar E-mail no Celular
Configurar E-mail no Computador
Webmail
Sistemas Web
Sistema SISO (OAB)
Sistema Web Controle Diário de Bordo (Motorista)
Sistema Web Gestor de Currículos
Configurar E-mail no Outlook
Este tutorial foi desenvolvido para a versão do Outlook 2013, e pode variar de acordo com a sua versão do Office, porém o conteúdo principal contém as informações necessárias para fazer a configuração do e-mail em qualquer uma das versões do gerenciador.
Iniciando o processo de configuração, caso seja a sua primeira vez acessando o Outlook, será apresentada a tela de configurações automaticamente ao abrir o programa. Caso não seja a primeira vez, você terá que acessar esta tela, clicando no menu Arquivo e em seguida clicando em Adicionar Conta abaixo das informações da conta que já havia sido adicionada anteriormente.
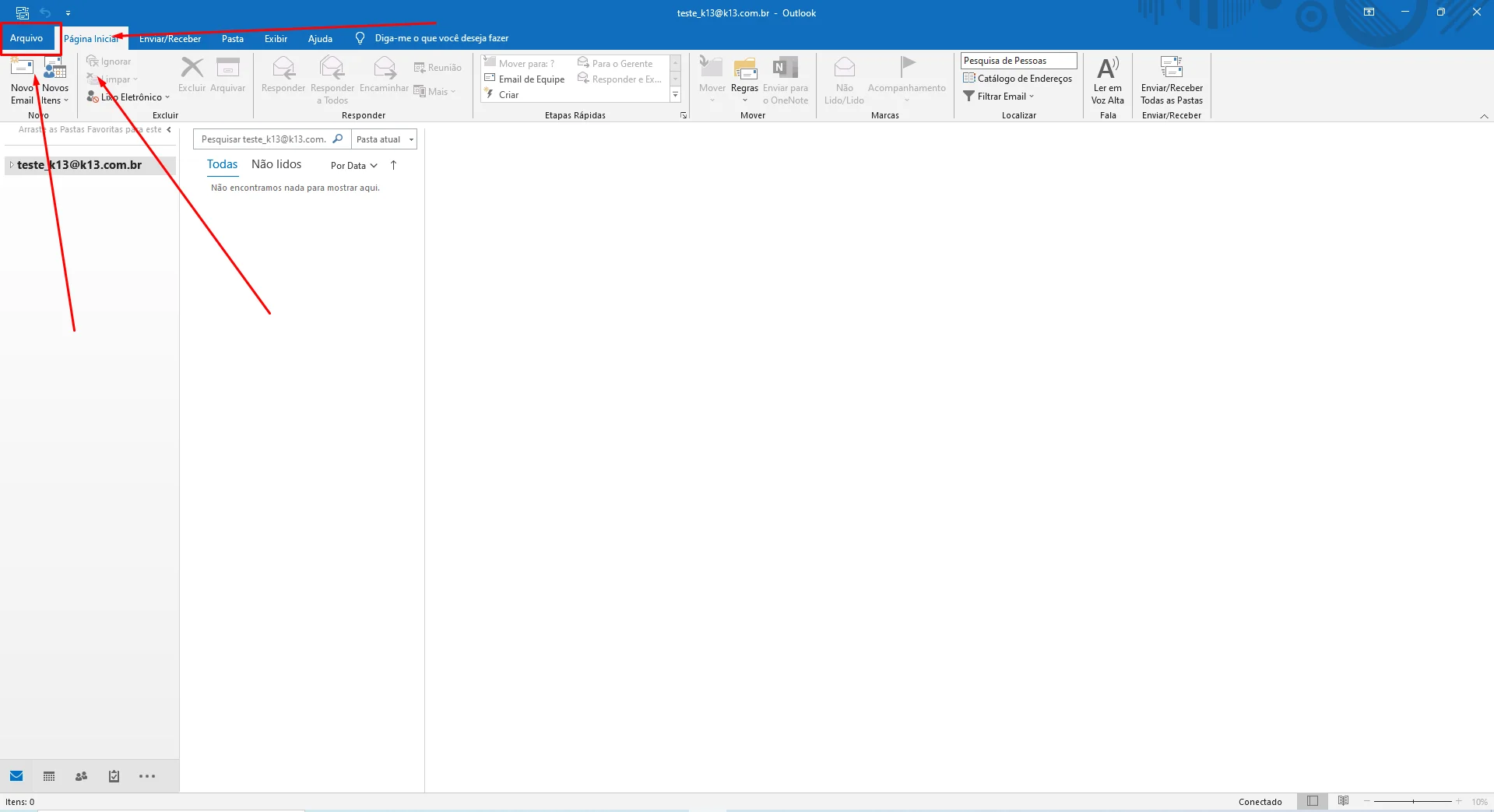
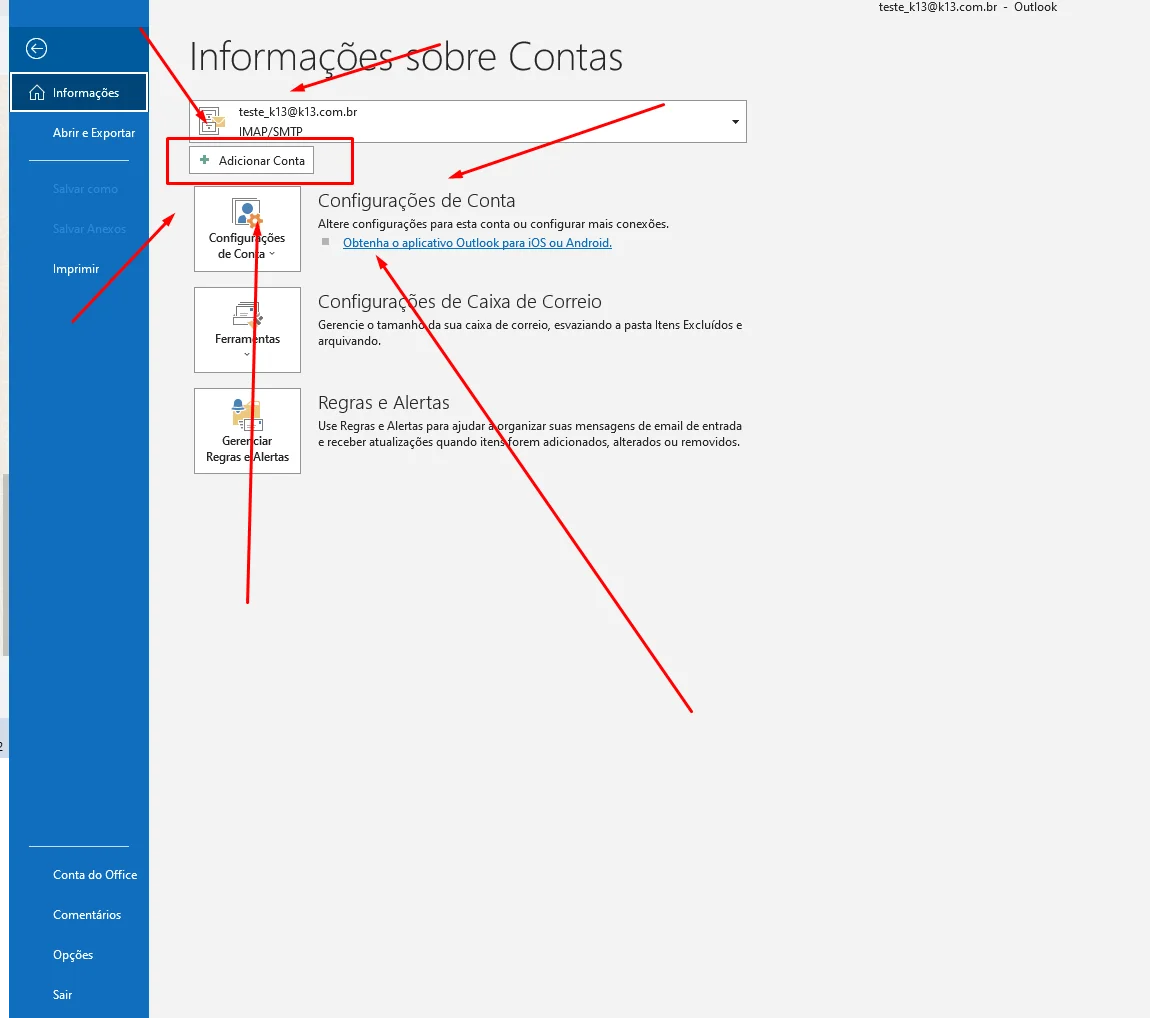
Após selecionar a opção Adicionar Conta, sera aberta uma caixa de diálogo, onde irá solicitar as informações de acesso da sua conta, porém faremos essa configuração de forma manual, portanto marque a caixa Configuração manual ou tipos de servidor adicionais e em seguida clique em Avançar.
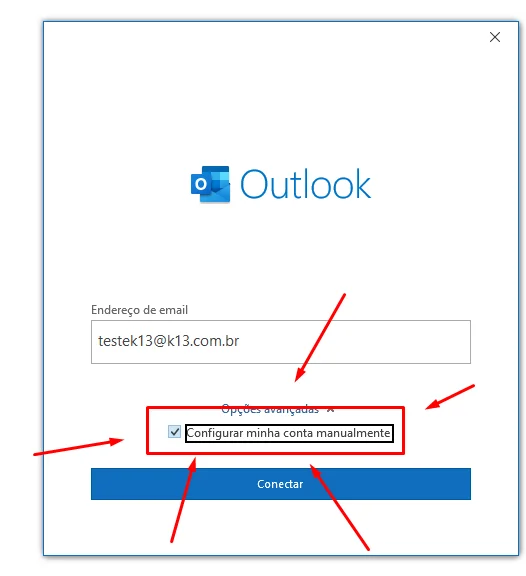
A próxima etapa é definir o tipo de conta que será configurada, os e-mails da K13 hoje utilizam a configuração IMAP que mantém a máquina do usuário sincronizada com o servidor, portanto selecione a opção POP ou IMAP e em seguida clique em Avançar.
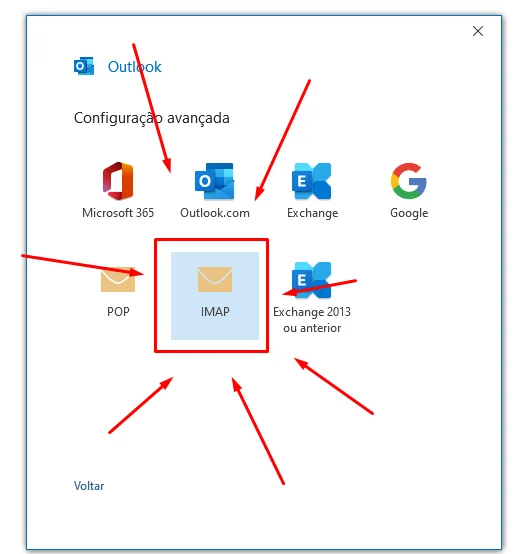
Selecionado o tipo de conta, é necessário inserir as informações pertinentes a ela. Esta é a etapa principal das configurações, onde você irá inserir os seus dados de acesso, além das demais informações na conta. Os campos que serão preenchidos estão dispostos a seguir:
Informações do Usuário:
- Nome: seu nome, ou nome da empresa, ou ambos separado por hífen;
- Endereço de e-mail: é composto pelo seu e-mail seguindo o exemplo seuemail@seudominio.com.br ou seuemail@seudominio.com;
Informações do Servidor:
- Tipo de conta: conforme descrito anteriormente, a K13 recomenda a utilização do tipo IMAP;
- Servidor de entrada de emails: mail.seudominio.com.br ou mail.seudominio.com
- Servidor de saída de e-mails (SMTP): mail.seudominio.com.br ou mail.seudominio.com
Informações de Login:
- Nome de Usuário: o nome de usuário pra conectar em nosso servidor é o seu e-mail, igual foi inserido no campo Endereço de E-mail;
- Senha: a senha de acesso ao seu e-mail.
Caso o outlook peça informações de servidor de entrada e saída, segue a lista abaixo. Versões mais novas do outlook já puxam essas informações automaticamente.
- Servidor de entrada (IMAP): 143
- Servidor de saída (SMTP): 587
- Caminho da pasta raiz: INBOX
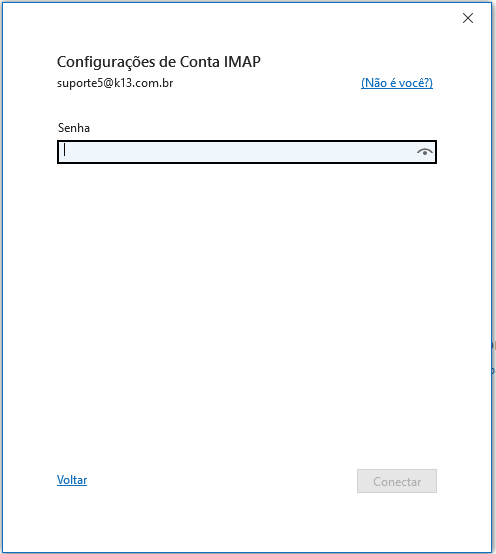
Após fazer estas modificações, clique em CONCLUÍDO.